Already own Minecraft? Download it again for Windows, Mac and Linux. Download server software for Java and Bedrock and play with your friends. If you want to know how to download and install Forge in Minecraft 1.15.2, this is the video for you. I go over every single step of getting Forge for Minecr. If you want to learn how to download and install Forge in Minecraft 1.16.1 on PC, this is the video for you! We show you everything that you need to know in. How to Download Forge for Minecraft Mac This how to will show you how to download forge for minecraft so you can play minecraft with mods. 11 Likes 4 Comments.
What started as a seemingly simple sandbox survival video game in 2009 has since blown up to become one of the most popular and influential platforms of all time. Despite it being more than 10 years, Minecraft continues to draw in new and curious players while simultaneously keeping the loyalty of older gamers.
Aside from new updates, open worlds, and seemingly endless in-game options, Minecraft manages to stay fun, interesting, and relevant thanks to the hundreds of thousands of community-created mods being released every month.
If you're a Minecraft player interested in exploring the wild (and sometimes whacky) world of Minecraft mods, you might want to start by installing Minecraft Forge for your game. This step-by-step tutorial will teach you how to do it.
(And if you want to learn Minecraft Modding with Java or how to make a Minecraft mod, we have a full guide updated for 2020!)
Install Minecraft Forge Mac Os
Table of Contents:
- What is Minecraft Forge?
- What are Minecraft Mods?
- Preparing for Installation
- Installing Minecraft Forge
- Conclusion
What is Minecraft Forge?
Minecraft Forge is a free, open-source server that allows players to install and run Minecraft mods. It was designed with the intent to simplify compatibility between community-created game mods for Minecraft: Java Edition.
This platform essentially makes it possible for all Minecraft players to download, install, and run mods without needing extensive tech and/or programming knowledge.
What are Minecraft Mods?
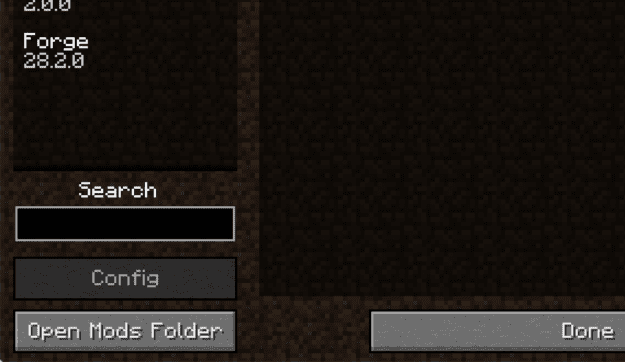
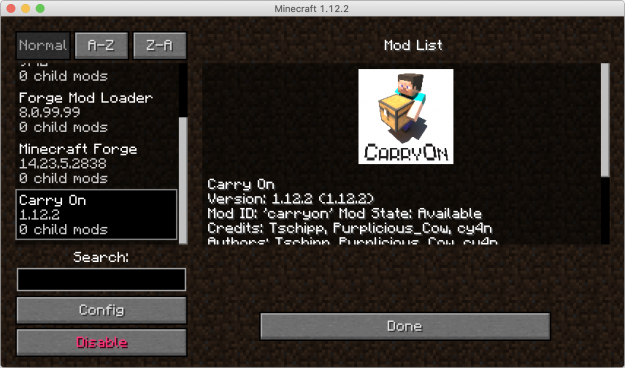
The word 'mod' or 'mods' stands for modifications. In Minecraft, these are changes or alterations made to the original game, usually with the intent to improve or add on to existing elements.
Install Forge Minecraft Mac
Some mods focus on Minecraft game design. They're created and installed for purely aesthetic reasons (i.e., better colors, better textures, etc.) Other mods add new and functional elements to the game itself, like new characters or collectible items. There are even extremely ambitious mods out there capable of adding completely new worlds.
If you want a little more information on Minecraft mods, here's a handy updated guide for you/your parents. Or ask us about our Minecraft modding classes if you want a full hands-on experience taught by a professional.
Give your child the gift of CodaKid!
Preparing for Installation
Before you install Minecraft Forge, there are a few things you need to do on your Minecraft Launcher. The screenshots below will be from a Native launcher. If you're using a .jar launcher, the steps are essentially the same—only the UI and interaction are different.
Step 1. Check your Play button. You'll need to have a drop-up menu button or arrow to the right of it, like so:
This arrow allows you to launch different releases. You'll need to have a different release to launch in order to fully import Minecraft Forge.
Step 1a. To enable this, go to Step 2.
Step 1b. If you already have this feature enabled, feel free to skip this part and jump straight to the Installation section. But if you want to double-check your versions (or add a new one), keep going.
Step 2. Go to Launch Options on your launcher and turn on your Advanced Settings.
If you get a pop-up box, just click OK.
Step 3. Click on the Add New option.
Select the Minecraft version you're looking for from the drop-down menu. You can change the icon to something different so you can quickly tell it apart. You have the option to change the Resolution values, if you wish, to suit your screen.
Step 4. Go to the JVM Arguments. Look for the '1G' in the first combination of letters in the sentence.
This represents 1GB of your RAM, which basically means that the game is automatically allocated 1GB of your total RAM.
It's highly recommended that you allocate half of your current RAM to the game. So, say you have 16GB of RAM. You would change the '1G' to '8G.' This is because you may need more than 1GB when playing Minecraft with mods.
Step 5. Go back to the News screen. Your Play button should now have an up arrow or drop-up menu arrow next to it.
Installing Minecraft Forge
Step 1. Go to https://files.minecraftforge.net/ and download the Installer version compatible with your system and setup. If you're using Windows, feel free to download the Windows Installer. For Mac/Linux, download the regular Installer.
Choose between the Latest Tab and the Recommended Tab. For beginners, we highly recommend (no pun intended) the Recommended Tab. The Latest Tab typically contains a new beta version that may not have been thoroughly tested.
Step 2. Wait for the countdown to run all the way through, and then hit the Skip button. That will prompt the download to start automatically.
Step 3. Run the installer program and select 'Install Client.' The files will automatically be installed to the default install directory (.minecraft folder).
Optional: You can change the install directory for the Minecraft Forge files by clicking the '…' button next to the box with the directory address. If you want easy access to the files, we recommend creating a temporary folder on your Desktop and setting that as the install directory.
IMPORTANT!
If you have other versions of Forge installed, make sure you have NO existing mods in the mods folder. Otherwise, Forge won't load.
3a. You'll notice that there's a line that says 'Mercurius' with a box next to it (below the 'Extract' option). This box is checked by default. Mercurius is simply an analytics tracking mod. Quite useful if you care about stats, but not at all necessary. You can always uncheck the box.
Step 4. Hit OK. All libraries and Forge files will immediately begin downloading into the specified folder.
Wait until all files have been downloaded before moving on to Step 5. This should only take a minute or two.
Step 5. Exit your Minecraft Launcher, and then start it again. Go back to Launch Options and click on Add New.
Step 6. Click on the Version drop-down menu and scroll all the way to the bottom.
You should see something along the lines of 'release 1.12.2' (or whatever version you downloaded and are using) and the name forge after it. Select it.
Again, change the Resolution values as you see fit and the RAM allocation (refer to Preparing for Installation section). Hit the Save button.
Step 7. Go back to the News screen and click the up arrow next to the Play button. You should see the option to play the version with 'forge' in the name.
Choose that option and hit Play.
Step 8. When the Minecraft landing screen opens, check the lower-left corner. You should see the line 'Powered by Forge' and then whatever version you chose.
You will also have an option for Mods. This will tell you Minecraft Forge has been successfully installed.
Well done!
Conclusion
To recap, here is what we covered in our guide to installing Minecraft Forge:
Table of Contents:
- What is Minecraft Forge?
- What are Minecraft Mods?
- Preparing for Installation
- Installing Minecraft Forge
Now that you know how to install Minecraft Forge, you're ready to start exploring mods! Consider trying a Minecraft mod maker online or enrolling in one of Codakid's Minecraft Coding Courses online!
The initial process may seem intimidatingly complex, but don't worry; it's actually pretty straightforward. Don't let all the numbers and versions and minute details throw you off-guard. Again, the whole point of the Forge is to simplify mod compatibility, making it easy to install them, run them, and enjoy them. Tools like these, coupled with community support, make it so that even Minecraft modding for kids is 100% possible.
For a limited time, your child can try CodaKid for Free!
Share the post 'How to Install Minecraft Forge | The Ultimate 2020 Guide'
If you looking for step by step guide on how to install optifine 1.14 for Minecraft game. But first, you want to know what is OptiFine? The OptiFine is a mod for Minecraft game that optimizes the Minecraft graphics for smooth performance. This software added more additional features such as several video options for instance dynamic lighting and much more.
How To Install OptiFine: Step By Step Guide
Follow this step by step guide to know how you can install OptiFine on your Windows or Mac computer without having a hassle.
Step 1:
First of all, Download the OptiFine for your computer (same version as Minecraft game).
Step 2:
Now, Install the exe that you've download. It will automatically install OptiFine for Minecraft.
Tip: The OptiFine launcher will automatically create a profile in Minecraft.
Step 3:
Open the Minecraft Launcher and choose the OptiFine profile.
To check if all is working fine, for this check if you're able to see OptiFine profile name in the Minecraft Screen.
Things To Consider Before Installing OptiFine
- Make sure you will quite the Minecraft game from your computer.
- You've to update the Minecraft Game to the latest version.
- Any other relevant points to consider.
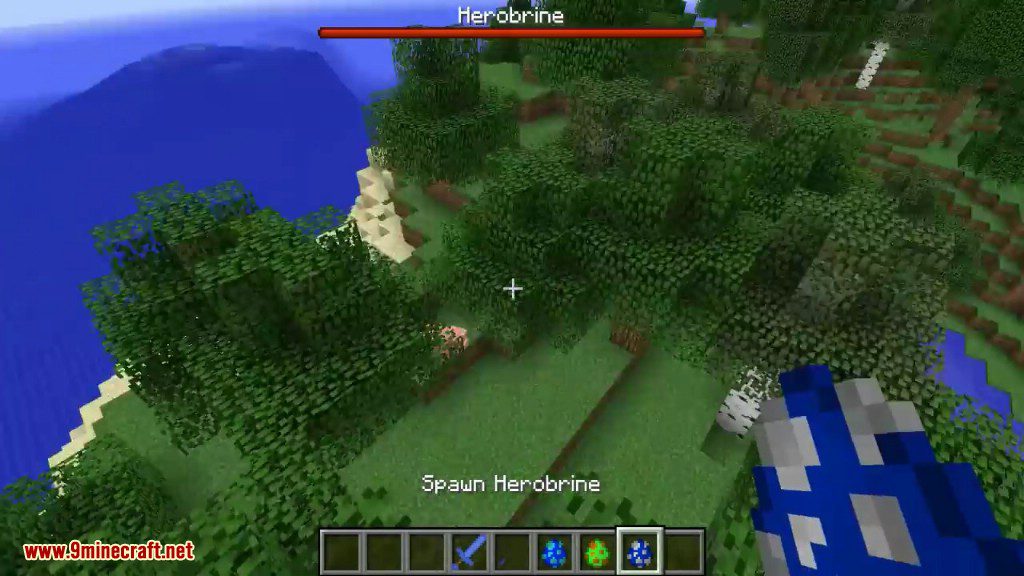
How To Use OptiFine on Minecraft Forge
If you wanted to use OptiFine via Microsoft Forge then follow these given below steps.
1. Firstly, Download the OptiFine File into your computer and copy the downloaded file. Press (CTRL+C )to copy on Windows and (
2. Once the file is copied. Open the Minecraft Launcher through Desktop Shortcut or using Dock on macOS.

The word 'mod' or 'mods' stands for modifications. In Minecraft, these are changes or alterations made to the original game, usually with the intent to improve or add on to existing elements.
Install Forge Minecraft Mac
Some mods focus on Minecraft game design. They're created and installed for purely aesthetic reasons (i.e., better colors, better textures, etc.) Other mods add new and functional elements to the game itself, like new characters or collectible items. There are even extremely ambitious mods out there capable of adding completely new worlds.
If you want a little more information on Minecraft mods, here's a handy updated guide for you/your parents. Or ask us about our Minecraft modding classes if you want a full hands-on experience taught by a professional.
Give your child the gift of CodaKid!
Preparing for Installation
Before you install Minecraft Forge, there are a few things you need to do on your Minecraft Launcher. The screenshots below will be from a Native launcher. If you're using a .jar launcher, the steps are essentially the same—only the UI and interaction are different.
Step 1. Check your Play button. You'll need to have a drop-up menu button or arrow to the right of it, like so:
This arrow allows you to launch different releases. You'll need to have a different release to launch in order to fully import Minecraft Forge.
Step 1a. To enable this, go to Step 2.
Step 1b. If you already have this feature enabled, feel free to skip this part and jump straight to the Installation section. But if you want to double-check your versions (or add a new one), keep going.
Step 2. Go to Launch Options on your launcher and turn on your Advanced Settings.
If you get a pop-up box, just click OK.
Step 3. Click on the Add New option.
Select the Minecraft version you're looking for from the drop-down menu. You can change the icon to something different so you can quickly tell it apart. You have the option to change the Resolution values, if you wish, to suit your screen.
Step 4. Go to the JVM Arguments. Look for the '1G' in the first combination of letters in the sentence.
This represents 1GB of your RAM, which basically means that the game is automatically allocated 1GB of your total RAM.
It's highly recommended that you allocate half of your current RAM to the game. So, say you have 16GB of RAM. You would change the '1G' to '8G.' This is because you may need more than 1GB when playing Minecraft with mods.
Step 5. Go back to the News screen. Your Play button should now have an up arrow or drop-up menu arrow next to it.
Installing Minecraft Forge
Step 1. Go to https://files.minecraftforge.net/ and download the Installer version compatible with your system and setup. If you're using Windows, feel free to download the Windows Installer. For Mac/Linux, download the regular Installer.
Choose between the Latest Tab and the Recommended Tab. For beginners, we highly recommend (no pun intended) the Recommended Tab. The Latest Tab typically contains a new beta version that may not have been thoroughly tested.
Step 2. Wait for the countdown to run all the way through, and then hit the Skip button. That will prompt the download to start automatically.
Step 3. Run the installer program and select 'Install Client.' The files will automatically be installed to the default install directory (.minecraft folder).
Optional: You can change the install directory for the Minecraft Forge files by clicking the '…' button next to the box with the directory address. If you want easy access to the files, we recommend creating a temporary folder on your Desktop and setting that as the install directory.
IMPORTANT!
If you have other versions of Forge installed, make sure you have NO existing mods in the mods folder. Otherwise, Forge won't load.
3a. You'll notice that there's a line that says 'Mercurius' with a box next to it (below the 'Extract' option). This box is checked by default. Mercurius is simply an analytics tracking mod. Quite useful if you care about stats, but not at all necessary. You can always uncheck the box.
Step 4. Hit OK. All libraries and Forge files will immediately begin downloading into the specified folder.
Wait until all files have been downloaded before moving on to Step 5. This should only take a minute or two.
Step 5. Exit your Minecraft Launcher, and then start it again. Go back to Launch Options and click on Add New.
Step 6. Click on the Version drop-down menu and scroll all the way to the bottom.
You should see something along the lines of 'release 1.12.2' (or whatever version you downloaded and are using) and the name forge after it. Select it.
Again, change the Resolution values as you see fit and the RAM allocation (refer to Preparing for Installation section). Hit the Save button.
Step 7. Go back to the News screen and click the up arrow next to the Play button. You should see the option to play the version with 'forge' in the name.
Choose that option and hit Play.
Step 8. When the Minecraft landing screen opens, check the lower-left corner. You should see the line 'Powered by Forge' and then whatever version you chose.
You will also have an option for Mods. This will tell you Minecraft Forge has been successfully installed.
Well done!
Conclusion
To recap, here is what we covered in our guide to installing Minecraft Forge:
Table of Contents:
- What is Minecraft Forge?
- What are Minecraft Mods?
- Preparing for Installation
- Installing Minecraft Forge
Now that you know how to install Minecraft Forge, you're ready to start exploring mods! Consider trying a Minecraft mod maker online or enrolling in one of Codakid's Minecraft Coding Courses online!
The initial process may seem intimidatingly complex, but don't worry; it's actually pretty straightforward. Don't let all the numbers and versions and minute details throw you off-guard. Again, the whole point of the Forge is to simplify mod compatibility, making it easy to install them, run them, and enjoy them. Tools like these, coupled with community support, make it so that even Minecraft modding for kids is 100% possible.
For a limited time, your child can try CodaKid for Free!
Share the post 'How to Install Minecraft Forge | The Ultimate 2020 Guide'
If you looking for step by step guide on how to install optifine 1.14 for Minecraft game. But first, you want to know what is OptiFine? The OptiFine is a mod for Minecraft game that optimizes the Minecraft graphics for smooth performance. This software added more additional features such as several video options for instance dynamic lighting and much more.
How To Install OptiFine: Step By Step Guide
Follow this step by step guide to know how you can install OptiFine on your Windows or Mac computer without having a hassle.
Step 1:
First of all, Download the OptiFine for your computer (same version as Minecraft game).
Step 2:
Now, Install the exe that you've download. It will automatically install OptiFine for Minecraft.
Tip: The OptiFine launcher will automatically create a profile in Minecraft.
Step 3:
Open the Minecraft Launcher and choose the OptiFine profile.
To check if all is working fine, for this check if you're able to see OptiFine profile name in the Minecraft Screen.
Things To Consider Before Installing OptiFine
- Make sure you will quite the Minecraft game from your computer.
- You've to update the Minecraft Game to the latest version.
- Any other relevant points to consider.
How To Use OptiFine on Minecraft Forge
If you wanted to use OptiFine via Microsoft Forge then follow these given below steps.
1. Firstly, Download the OptiFine File into your computer and copy the downloaded file. Press (CTRL+C )to copy on Windows and (
2. Once the file is copied. Open the Minecraft Launcher through Desktop Shortcut or using Dock on macOS.
3. Click on the 'Launcher Options' tab its given at the upper right side of the Window. Then click on the 'Latest Release' the option is given at the middle of the screen of the MC launcher.
4. Navigate the Minecraft Folder and open it. Then open 'Mods' Folder (In case if there isn't any mod folder then create one).
5. Paste the copied OptiFine File into the Mods Folder.
6. Vmware fusion 4 for mac. Run the OptiFine via Forge and enjoy it.
Related Articles:
- How to Make an Anvil in Minecraft – Step by Step Guide
- Where Was Minecraft Made? [Explained]
